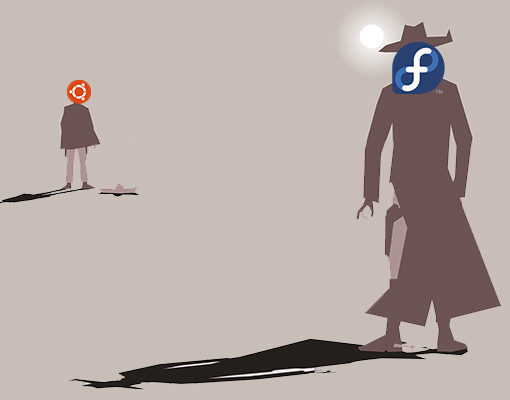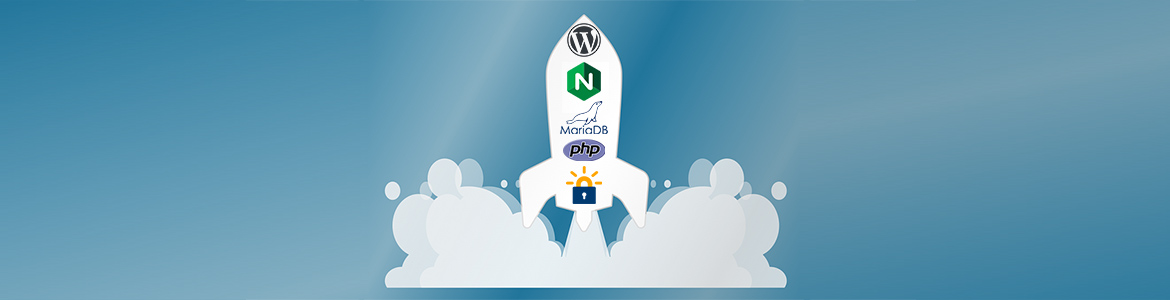This article shows how to check which version of Ubuntu you are running. This information is often required when you need to describe any issue that you’ve been having on your system, and want to request help on online forums. It also helps when you want to write about any specific feature that is only present in the release that you are using.
We are going to show two methods of checking the Ubuntu version:
CLI (Terminal) Method – for Servers and Desktops
To check the release version (numbers only) of your system, use the following command :
lsb_release -r
Sample output:
pulkit@hostname:~$ lsb_release -r Release: 18.04
If you want to get even more information about your Ubuntu version, like the codename of the release, enter this command:
lsb_release -a
Sample output:
pulkit@hostname:~$ lsb_release -a No LSB modules are available. Distributor ID: Ubuntu Description: Ubuntu 18.04.2 LTS Release: 18.04 Codename: bionic pulkit@hostname:~$
This command should suffice in getting all the required release information.
You can test this command out on an Ubuntu server at Vultr.
GUI Method – for Desktops
Now comes the graphical method to get this information. The advantage of this method is that it also provides system information, such as the amount of RAM installed, CPU name, storage capacity, etc.
To get this information, proceed as follows:
- Open ‘Settings’
- Go into the ‘Details‘ sub-category
The window that will open next will give you all the required system information.
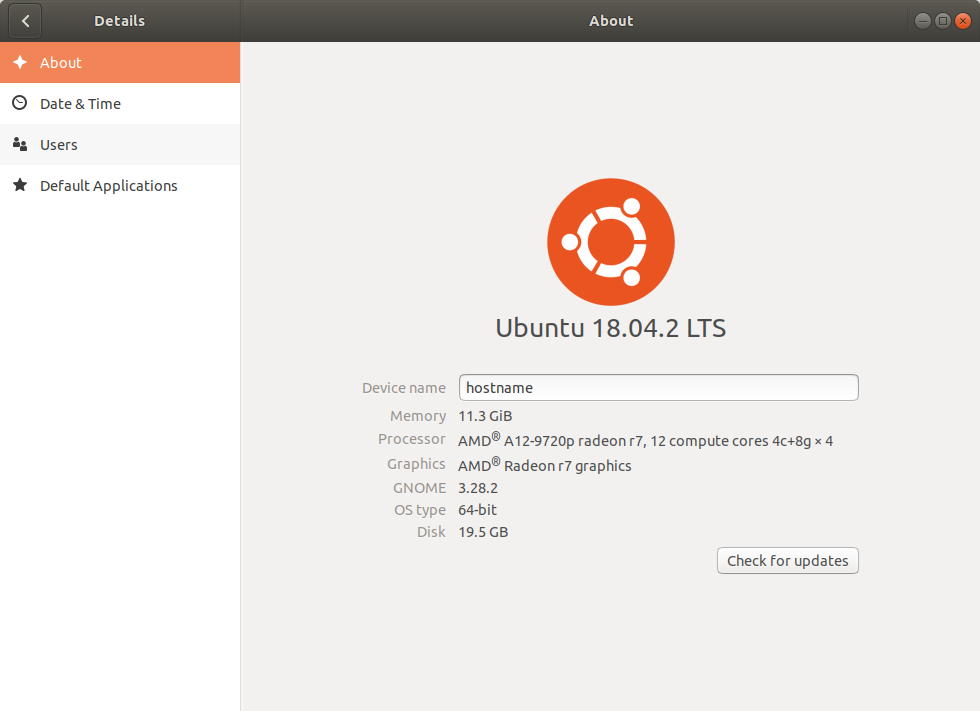
Conclusion
Viewing release information is fairly simple on Ubuntu, and the settings even show the system properties if you require that. Just a note, if you report any issue to online user forums, make sure to provide your release version, and required system properties. If you do not, it will be tough for the community to figure out a solution for your issue.
Let us know if you have any questions in the comments below.