In this tutorial, we’re going to show you how to install MongoDB on an Ubuntu 20.04 server. Beginner-friendly, detailed, step-by-step instructions.
Requirements
This is what you’ll need:
- Sudo/root access to the server
- An Ubuntu 20.04 server. You can get one from Vultr or Linode. You can also use SolaDrive, in which case they will manage the server for you and install MongoDB for you for free.
- Basic knowledge of the CLI.
This tutorial is for the community edition of MongoDB. As of writing, the latest stable MongoDB release is 5.0
We’ll use the mongodb-org package that’s maintained by MongoDB themselves, instead of the default one that’s already included in Ubuntu’s repositories, which is usually an older version.
So, connect to your server and follow the steps:
Step 1: Update Ubuntu
First, update your server with the following commands:
sudo apt-get update sudo apt-get upgrade
Step 2: Add the MongoDB public GPG key
Run the following command to add the GPG key:
wget -qO - https://www.mongodb.org/static/pgp/server-5.0.asc | sudo apt-key add -
Step 3: Create MongoDB a list file
To create a list file for MongoDB, run the following command:
echo "deb [ arch=amd64,arm64 ] https://repo.mongodb.org/apt/ubuntu focal/mongodb-org/5.0 multiverse" | sudo tee /etc/apt/sources.list.d/mongodb-org-5.0.list
Step 4: Update packages list
Update the packages again:
sudo apt-get update
And now, you’re finally ready to install MongoDB.
Step 5: Install MongoDB
Run the following command to install MongoDB Community Edition 5.0 on Ubuntu 20.04:
sudo apt-get install mongodb-org
And that’s it! MongoDB is installed.
Now we can move on to using MongoDB.
Step 6: Start MongoDB and enable it at boot
Next, start the MongoDB service:
sudo systemctl start mongod
Check the status and verify that it’s running:
sudo systemctl status mongod
And enable it to start on boot:
sudo systemctl enable mongod
Step 7: Configure MongoDB
By default, the configuration file for MongoDB is located at “/etc/mongod.conf”. You can do various configurations and edits via that file.
Enable password authentication
To enable password authentication (which means users will have to log in with a username and password to make read or edit the database), open the configuration file:
sudo nano /etc/mongod.conf
Find the line that says #security and uncomment it (remove the #) and add “authorization: enabled”:
security: authorization: enabled
Restart the MongoDB service for the changes to take effect:
sudo systemctl restart mongod
Enable remote access
To enable remote access to your MongoDB database, you need to edit the configuration file again. More specifically, the “network interfaces” section. You need to add the MongoDB server password to the bindIp line:
sudo nano /etc/mongod.conf
# network interfaces net: port: 27017 bindIp: 127.0.0.1,your.mongodb.server.ip
After you’ve added the IP, restart the service:
sudo systemctl restart mongod
And if you’re using a firewall, allow access for port 27017. It’s recommended that you only allow access from a specific IP address (the IP of the server you’re gonna connect to the database from). You can use UFW:
sudo ufw allow from your.mongodb.server.ip to any port 27017
And that’s pretty much it!
What’s the difference between packages mongodb and mongodb-org?
The package “mongodb” is included in Ubuntu’s repositories by default, but it’s usually an older version and it’s not maintained by the official MongoDB organization. On the other hand, mongodb-org is maintained by themselves and it’s more up-to-date. It’s recommended to use mongodb-org, but you can use mongodb too.

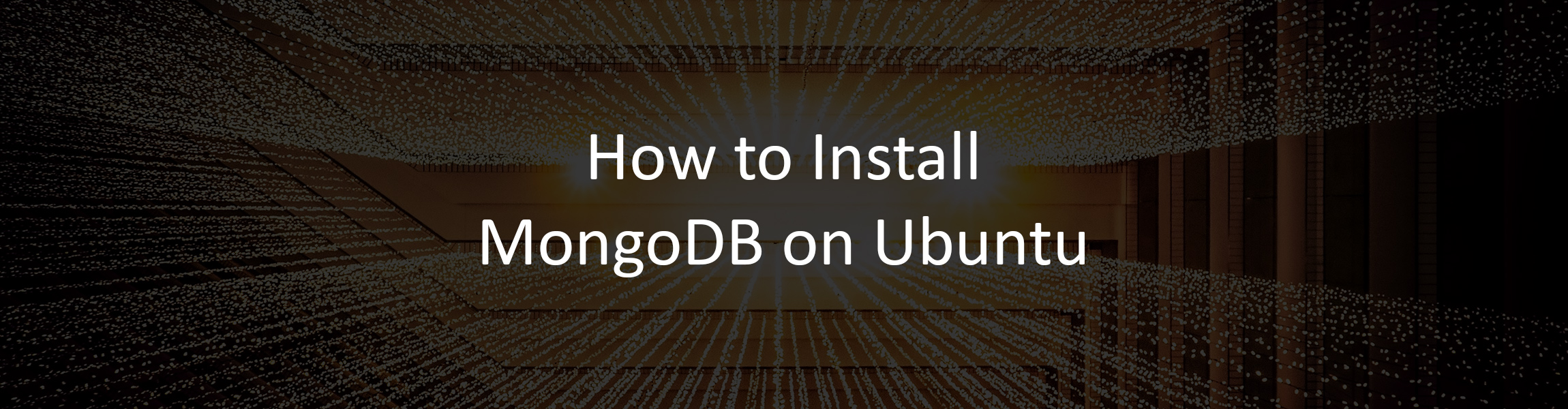
One thought on “How to Install MongoDB 5 on Ubuntu 20.04”
Dear Friend, thanks for your tutorial.
However, I missed the part where you create an admin user. This must be done *before* enabling password authentication.